Microsoft Word 2013 es un programa de procesamiento de texto diseñado para crear documentos de calidad profesional.
Con las mejores herramientas de formato de documentos, Word ayuda a organizar y escribir documentos demanera más eficiente. También incluye versátiles herramientas de revisión y edición para que se pueda colaborar con otros con facilidad.
Con las mejores herramientas de formato de documentos, Word ayuda a organizar y escribir documentos demanera más eficiente. También incluye versátiles herramientas de revisión y edición para que se pueda colaborar con otros con facilidad.
Aplicar borde de página
Los bordes de página pueden ser líneas o algún dibujo en particular que va a estar alrededor de la línea de margen del documento. Vea la siguiente imagen:
Para poder aplicar un borde de
página deberá acceder al cuadro de diálogo Bordes y sombreado. Para
acceder solo basta con hacer clic en el comando Borde de página del
grupo Fondo de página en la ficha Diseño.
Listas
En muchas ocasiones será necesario enumerar diferentes elementos en tus documentos. Word no sólo reconoce números para crear listas, sino que también se puede utilizar letras o incluso algunos símbolos con los cuales se resaltara los elementos que conforman la lista.
Lista con Viñetas
Para crear una lista, primero digitar la información. Después seleccionar el texto de la lista y aplicar un formato de viñetas.
Para activar el formato de viñetas, utilizar el botón Viñetas de la Ficha o pestaña Inicio del grupo Párrafo.
Se realiza los siguientes pasos:
- Selecciona el texto de la lista y da clic en la punta de flecha del botón Viñetas, a continuación te aparecerá un menú como el siguiente:
- Desde este menú puedes seleccionar el símbolo que quieres que aparezca en la lista. Si ninguna de las opciones te satisface, o quieres cambiar el formato de la viñeta, da un clic en la opción Definir nueva viñetaEn la ventana “Definir nueva viñeta”, si lo deseas puedes establecer una nueva viñeta empleando el botón Símbolo o Imagen, cada uno abre una ventana con todos los símbolos o imágenes disponibles.
Con el botón Fuente puedes modificar cualquier otro formato de carácter como el tamaño o color. Esta opción sólo cambia el formato del carácter que se usa como viñeta, no todo el texto.
También se puede realizar alineación izquierda, centrada o derecha a la viñeta .
Lista numerada
Si requiere una lista numerada, es el mismo procedimiento que para una lista con viñetas pero ahora dar clic en el botón Numeración.
Seleccionar el estilo de numeración que se desea que aparezca en la lista: números, números romanos, letras, etc. Si ninguna de las opciones le gusta o quiere cambiar el formato de la numeración, da un clic en la opción "Definir nuevo formato de número"
En la ventana “Definir nuevo formato de número”, puedes modificar varios aspectos de la lista, como el estilo de número y aplicar alineación izquierda, centrada o derecha (solamente para el número). En el botón Fuente… se puede modificar el tipo de fuente, el tamaño y el color.
En la ventana “Definir nuevo formato de número”, puedes modificar varios aspectos de la lista, como el estilo de número y aplicar alineación izquierda, centrada o derecha (solamente para el número). En el botón Fuente… se puede modificar el tipo de fuente, el tamaño y el color.
Letra capital
Una letra capital (letra capital) es una letra capital usada como elemento decorativo al principio de un párrafo o una sección. El tamaño de una letra capital suele ser dos o más líneas. Usar capitales para dar a su documento de Word un aspecto más pulido y espectacular.
- Seleccione el primer carácter de un párrafo.
- En la ficha Insertar, en el grupo texto, seleccione letra capital.
- Seleccione la opción de letra capital que desee.
- Para crear una letra capital que se ubique dentro del párrafo, seleccione el texto.
Insertar una imágen en Word
Colocar el cursor donde quiere insertar la imagen y hacer clic en la Ficha o pestaña Insertar. En el grupo Ilustraciones, hacer un clic en el botón Imágenes, seleccionar la imagen que se desea añadir la cual se ubica en su PC y hacer un clic en el botón Insertar:
Puedes cambiar el tamaño de la imagen usando los puntos que rodean la
imagen, girarla moviendo la flecha circular o añadir efectos desde la
pestaña Herramientas de imagen. Haz clic en Opciones de diseño y selecciona la alineación que mejor se acomode a tu documento para ajustar el texto alrededor de la imagen:
Digitar el siguiente texto:
Realizar la carátula correspondiente, aplicar letra capital, viñetas e insertar al final una imágen.
Se puede consultar en la siguiente guía:
Hacer un clic aquí





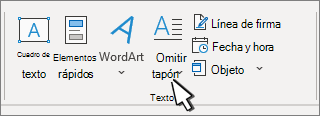
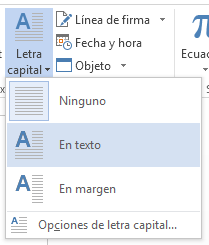




No hay comentarios:
Publicar un comentario